Bài giảng Tin học 9 - Bài 13: Phần mềm ghi âm và xử lí âm thanh Audacity - Nguyễn Mỹ Lan Chi
1.Bắt đầu với Audacity
Khởi động
Để khởi động phần mềm, em nháy đúp chuột lên biểu tượng ,. Giao diện màn hình chính:
b) Thu âm thanh trực tiếp từ máy tính
• Thao tác thu trực tiếp trên phần mềm rất đơn giản (chú ý nối micro với máy tính và bật micro ở trạng thái sẵn sàng thu âm).
2. Làm việc với tệp *.aup (Audacity Projiect File)
Sản phẩm cuối cùng của phần mềm Audacity là các tệp âm thanh có dạng như: WAV, MP3, WMA… Tuy nhiên trong quá trình làm việc, chỉnh lí, thiết kế chúng ta sẽ làm việc với các tệp *.aup. Đây là tệp dự án chính của phần mềm Audacity.
Lệnh tạo một tệp aup mới: File → New.
• Lệnh mở tệp aup đã có trên máy tính: File → Open.
• Lệnh ghi tệp aup: File → Save project hoặc Save Project As.
• Đóng tệp: File → Close.
Bạn đang xem tài liệu "Bài giảng Tin học 9 - Bài 13: Phần mềm ghi âm và xử lí âm thanh Audacity - Nguyễn Mỹ Lan Chi", để tải tài liệu gốc về máy hãy click vào nút Download ở trên.
Tóm tắt nội dung tài liệu: Bài giảng Tin học 9 - Bài 13: Phần mềm ghi âm và xử lí âm thanh Audacity - Nguyễn Mỹ Lan Chi
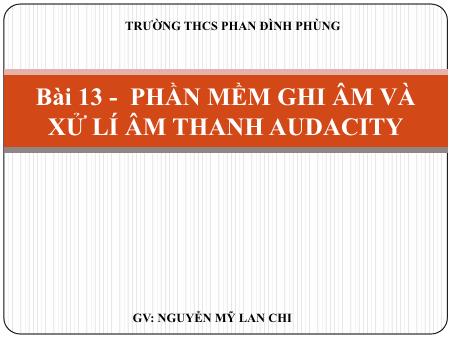
TRƯỜNG THCS PHAN ĐÌNH PHÙNG Bài 13 - PHẦN MỀM GHI ÂM VÀ XỬ LÍ ÂM THANH AUDACITY GV: NGUYỄN MỸ LAN CHI a) Mở tệp âm thanh và nghe nhạc • Thực hiện lệnh File → Open, sau đó chọn một tệp dạng mp3 trên máy tính. • Muốn nghe nhạc em nháy nút hoặc nhấn phím Space. 2. Làm việc với tệp *.aup (Audacity Projiect File) Sản phẩm cuối cùng của phần mềm Audacity là các tệp âm thanh có dạng như: WAV, MP3, WMA Tuy nhiên trong quá trình làm việc, chỉnh lí, thiết kế chúng ta sẽ làm việc với các tệp *.aup. Đây là tệp dự án chính của phần mềm Audacity. • Lệnh tạo một tệp aup mới: File → New. • Lệnh mở tệp aup đã có trên máy tính: File → Open. • Lệnh ghi tệp aup: File → Save project hoặc Save Project As. • Đóng tệp: File → Close. b) Làm to, nhỏ âm lượng hoặc tắt âm thanh của từng rãnh • Kéo thả con trượt sang phải, trái để tăng hoặc giảm âm lượng. • Nháy chuột vào nút lệnh Mute để tắt âm thanh của rãnh hiện thời. • Nháy chuột vào nút Solo để tắt âm thanh tất cả các rãnh khác trừ rãnh hiện thời. d) Thao tác xóa, cắt, dán đoạn âm thanh - Xóa: Đánh dấu đoạn âm thanh cần xóa rồi nhấn phím Delete. - Sao chép: • Bước 1: Đánh dấu đoạn âm thanh muốn cắt hoặc sao chép. • Bước 2: Nhấn phím Ctrl + C (sao chép) hoặc Ctrl + X (cắt). • Bước 3: Nháy chuột tại vị trí muốn chuyển đến. • Bước 4: Nhấn tổ hợp phím Ctrl + V. b) Tạo, tách rãnh âm thanh thành các clip. Nối clip âm thanh - Tách rãnh tại một vị trí thành hai clip Sử dụng công cụ chọn , nháy chuột chọn vị trí trên rãnh muốn tách, sau đó thực hiện lệnh: Edit → Clip Boundaries → Split (hoặc nhấn Ctrl + I). - Nối hai clip liền nhau trên rãnh ◦ Cách 1: Khi 2 clip nằm sát nhau trên rãnh, dùng chuột nháy vào vạch giữa chúng để nối lại. ◦ Cách 2: Sử dụng công cụ chọn , đánh dấu đoạn âm thanh chứa vị trí tách, sau đó thực hiện lệnh: Edit → Clip Boundaries → Join (hoặc nhấn Ctrl + J). c) Di chuyển clip dọc theo thanh thời gian • Nháy chuột chọn công cụ . • Dùng chuột kéo thả trên các clip theo chiều ngang để dịch chuyển. 6. Xuất kết quả ra tệp âm thanh • File → Export Audio, cửa sổ ghi tệp xuất hiện. • Lựa chọn tên tệp kết quả và kiểu, dạng tệp âm thanh, sau đó nháy nút Save.
File đính kèm:
 bai_giang_tin_hoc_9_bai_13_phan_mem_ghi_am_va_xu_li_am_thanh.pptx
bai_giang_tin_hoc_9_bai_13_phan_mem_ghi_am_va_xu_li_am_thanh.pptx

